
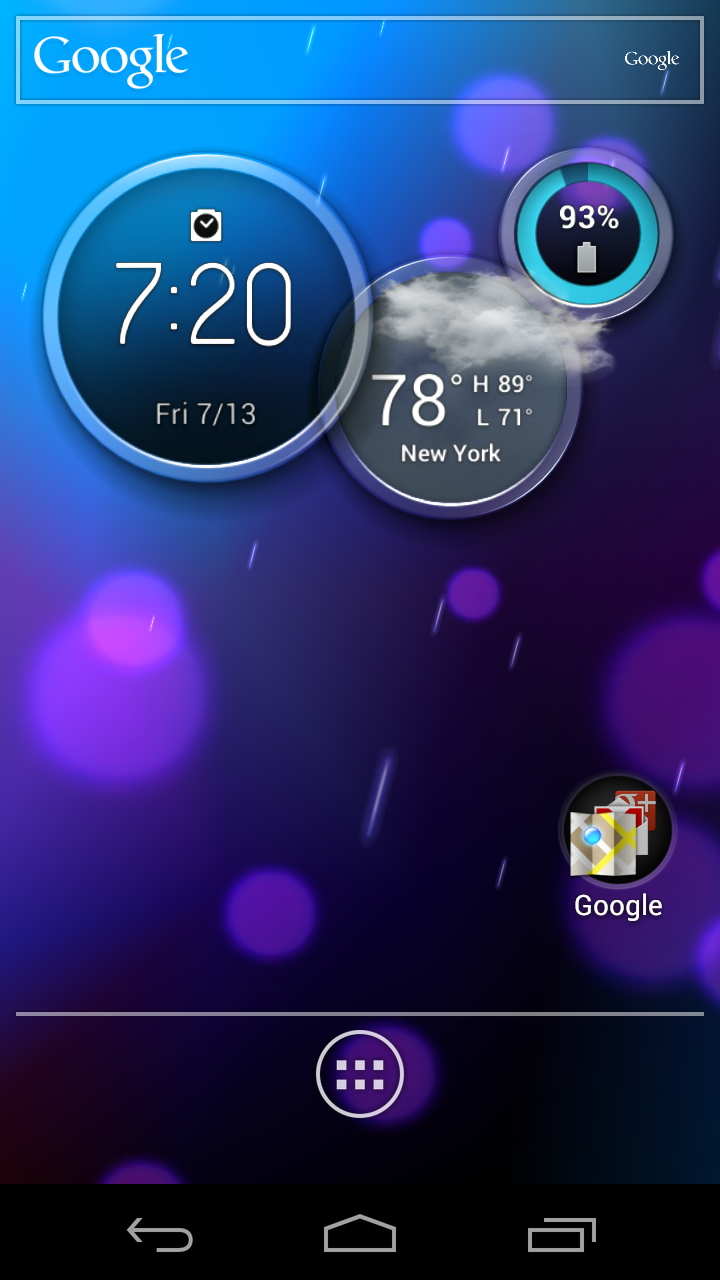

If you are editing a widget already added to the custom form, select it. For more information, see Reuse a custom field or widget in a custom form. If you want to add a widget that has already been added to another custom form, click Field library, then click the name of the widget in the list that displays. If you are adding a new widget, select Image, PDF, or Video to add it at the bottom of the form, or drag it where you want it on the form. With the Add a field tab open, do one of the following: Add or edit an asset widget in a custom formīegin working on a custom form, as described in Create or edit a custom form. *To find out what plan, license type, or access level configurations you have, contact your Workfront administrator. You must have the following to perform the steps in this article:įor information about how Workfront administrators grants this access, see Grant users administrative access to certain areas. The Edit box for the object, if it doesn’t have the new Adobe Workfront experience look and feel (for example, the Edit Expense box).The Edit box for the object, if it has the new Adobe Workfront experience look and feel (for example, the Edit Project and Edit Task boxes)Ĭurrently, users cannot see the widget in the following areas:.The object’s Details area (for example, for a project, the Project Details area).When a custom form containing a widget is attached to an object, users who work with the object can see it in the following areas: This is useful when you need to include visual content such as branding images, an instructional video, or an interactive prototype for an app you are designing. You can add or edit the properties of any of the following asset widgets in a custom form: Add or edit an image or other asset widget in a custom form with the legacy form builder


 0 kommentar(er)
0 kommentar(er)
